
Operating systems like Mac OS and Windows make it simple to discover Wi- FI passwords.
Ian Hooten/GettyImages
Editors’ note: We initially got one action incorrect in the Windows directions and have actually repaired that. See listed below for information.
If you’re bad about making a note of Wi-Fi passwords of locations you regular– like cafe, libraries, school, work– do not fret, we’ll assist you discover them. Your computer system need to have conserved any network Wi-Fi passwords you have actually signed into.
The very first time you link to a Wi-Fi network on a Mac or Windows PC, both the network name and password are kept. That’s why your computer system has the ability to instantly link to the network the next time you remain in the location. And if you require that very same password to link your iPad Air or Pixel 6 Pro, you can quickly discover it in your computer system’s settings.
We’ll inform you how to discover the passwords to all of the Wi-Fi networks you have actually ever linked to on Mac OS andWindows For more information, here’s what to understand about the most recent Mac Book Pro and the Mac OS Monterey upgrade.
How to discover Wi-Fi passwords on Mac OS
Every password you have actually gone into and saved money on a Mac is kept in Keychain Access, the password management system for Mac OS. And that consists of Wi-Fi network passwords.
To start, utilize the search function to open the Keychain Access app and do the following:
1 Click on System under System Keychains in the sidebar.
2 Next, click Passwords at the top of the window.
3 Find the Wi-Fi network you desire the password for and double-click on it.
4 Finally, inspect package beside Show password and enter your password when triggered.
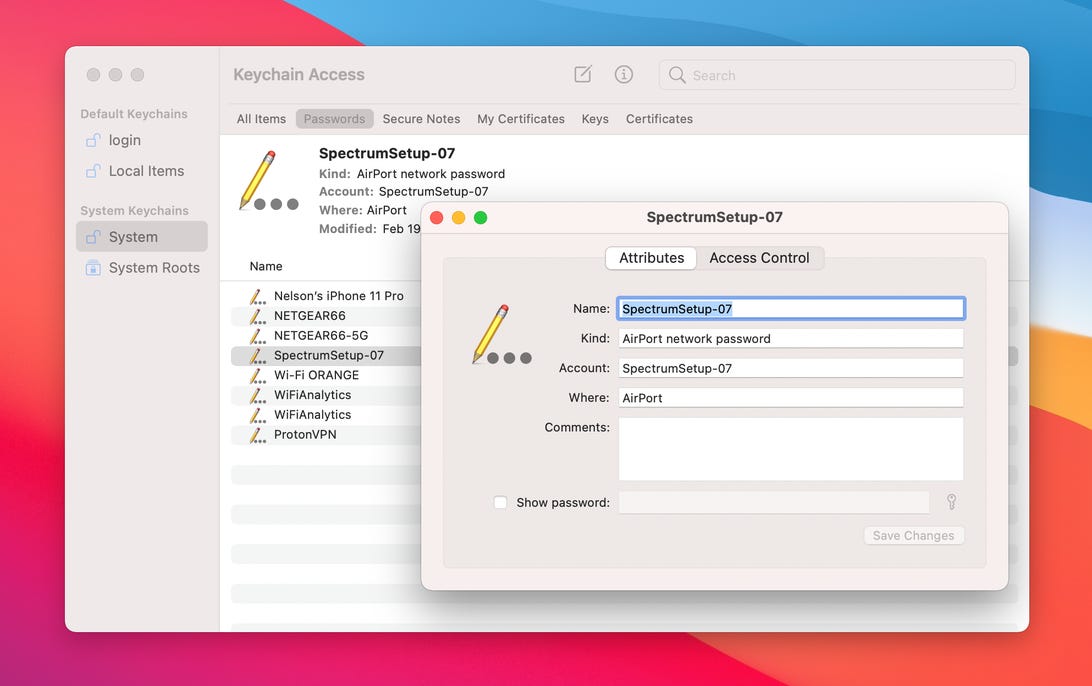
Find all your kept Wi-Fi passwords in the Keychain Access app on Mac OS.
Screenshot by Nelson Aguilar/ CNET.
The blank password field will then reveal the password you utilized to visit to that Wi-Fi network. You can then double-click in the password field to pick the password and copy it to your clipboard, if required.
How to discover Wi-Fi passwords on Windows
Finding the password to the Wi-Fi network you’re presently linked to is easy on Windows, however getting your hands on all kept Wi-Fi passwords takes a little work, so we’ll go over both approaches listed below.
To discover the password to the Wi-Fi network you’re presently linked to on Windows:
1 Click the Start button and after that go to Control Panel >>Network and Internet >>Network and Sharing Center (Windows 11) or Settings >>Network & &Internet(******************* >) >Status >>Network and Sharing Center (Windows 10).
2 Next to Connections, click your Wi-Fi network name highlighted in blue.
3 In the Wi-Fi Status page that opens, click Wireless Properties and after that on the Security tab.
4 Finally, inspect package beside Show characters to show your Wi-Fi network password above it.
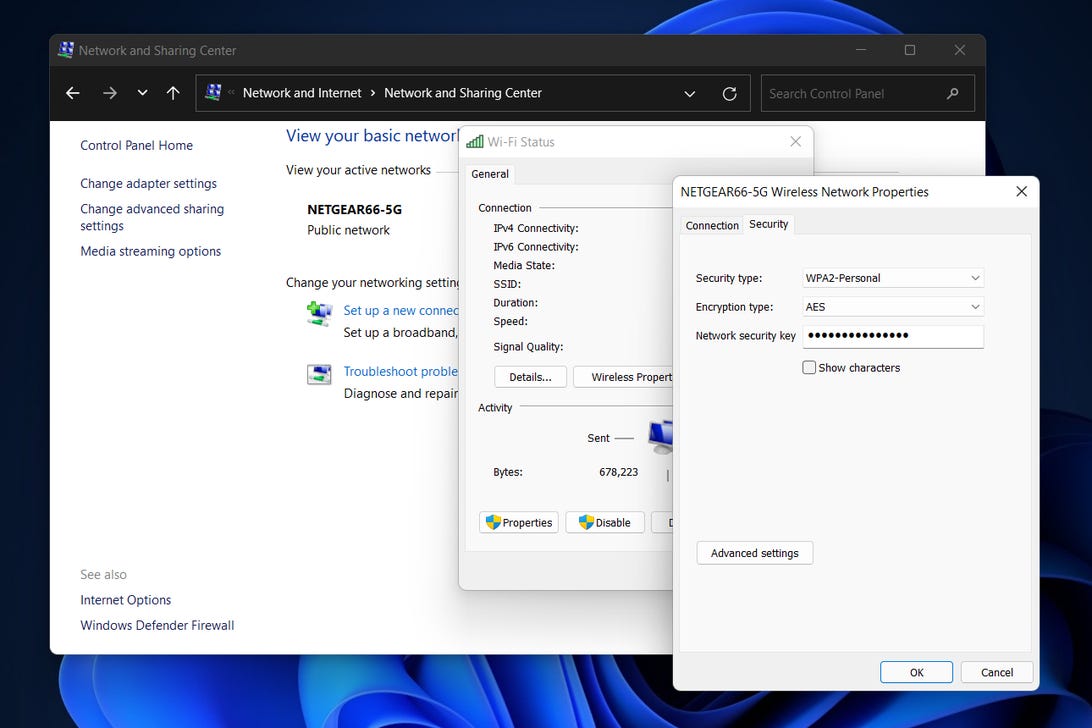
You can quickly discover the password for the Wi-Fi network you’re presently linked to on Windows.
Screenshot by Nelson Aguilar/ CNET.
However, this isn’t the only method to discover your Wi-Fi network passwords. The technique above just enables you to see the password to whatever Wi-Fi network you’re presently linked to, however there is a method to discover the passwords to all the Wi-Fi networks you have actually ever linked to on your Windows computer system.
To discover all your Wi-Fi network passwords on Windows:
1 Right- click the Windows icon in the taskbar on your desktop.
2 Click Windows Terminal (Admin)
3 Type in netsh wlan program profile and hit Enter on your keyboard to see every Wi-Fi network you have actually linked to.
4 Once you discover the Wi-Fi network you desire the password for, key in netsh wlan program profile “(Wi-Fi network name)” secret= clear ( for instance, netsh wlan program profile “Netgear667” secret= clear), and after that struck the Enter secret.
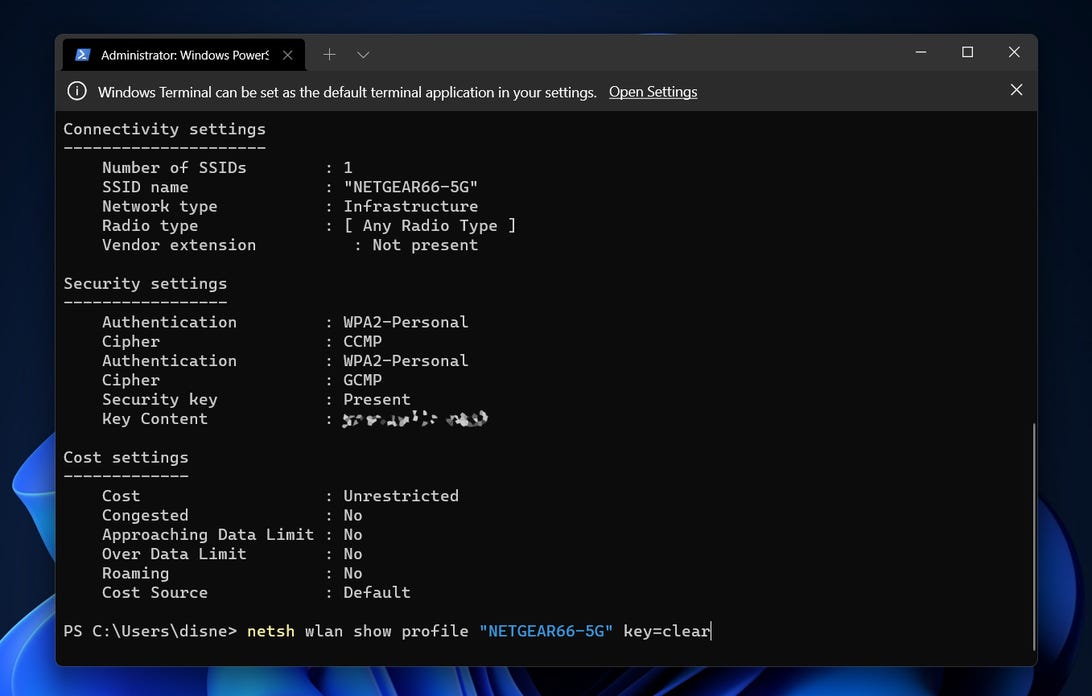
You can utilize Windows Terminal to discover all your Wi-Fi network passwords.
Screenshot by Nelson Aguilar/ CNET.
Settings for profile, connection, security and expense will appear. The Wi-Fi network password will appear under Security settings, and beside KeyContent In addition to Windows Terminal, you can likewise utilize the Command Prompt application to key in the commands noted above to discover your Wi-Fi passwords.
If you wish to find out more about passwords, whether it’s on your computer system or your smart device, have a look at the very best password supervisors to utilize and 9 guidelines to follow when developing a password
Correction, March 25: One of the commands for discovering a Wi-Fi password on Windows consisted of a typo. The 3rd action in the alternate technique has actually been repaired. Here is the corrected action:
3 Type in netsh wlan program profile and hit Enter on your keyboard to see every Wi-Fi network you have actually linked to.
< div class ="col-6 c-reengageNewsletter c-reengageNewsletter_sticky shortcode hasNewsletter newsletter-subscribe-form desktop" data-track ="reengageNewsletter-mapped" data-newsletter-and-interest-options ="{" interestdata ="" news ="" and ="" items ="" data-fixed-on-scroll-options ="{" scrollpercent ="" data-toggle-options ="{" selectortrigger ="" data-component="[" newsletterandinterest="">
Get the CNET Apple Report newsletter
Receive the latest news and reviews on Apple products, iOS updates and more. Delivered Fridays.




